

One of the most challenging aspects of creating the perfect PowerPoint presentation is ensuring that you have enough information on each slide to highlight your knowledge while not overloading slides with too much content and losing the interest of your audience.
One excellent way to keep content limited on each slide while also providing plenty of information is to create a narrated PowerPoint.
This article will take you through the steps necessary to create the perfect narrated PowerPoint and the benefits of adding narration.
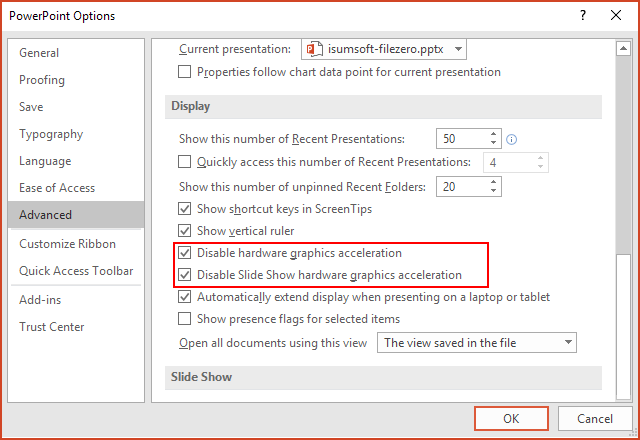
To rectify audio file issues, click on File, Options, Advanced, and select Disable Hardware Graphic Acceleration. Then click Disable Slide Show Hardware Graphics Acceleration and press ok.
The first thing to do is check your privacy settings.
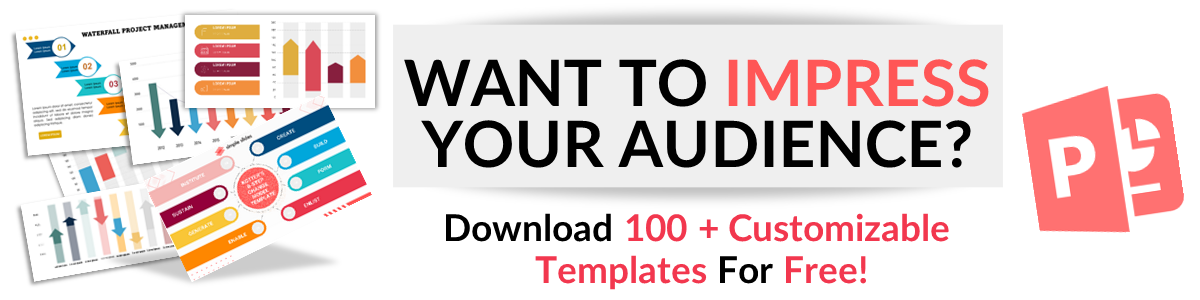
Remember to check any audio files for your video narration to ensure suitable quality before sending it off for review. This action will allow you to re-record anything that doesn't quite fit.
BONUS TIP: Use plenty of imagery and limited text to engage your audience . Remember, your narration will cover each point in great detail.


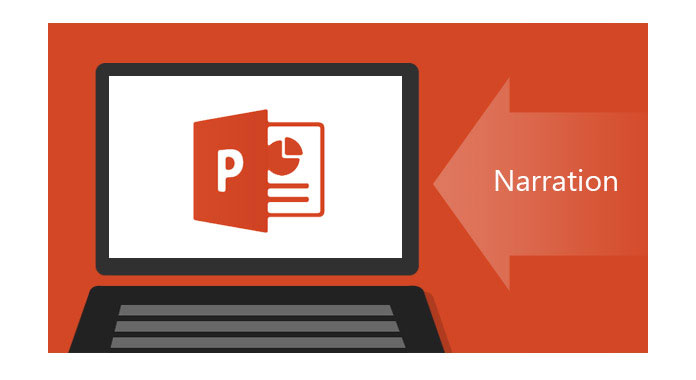

When you record slide show presentations , you offer your viewers further context as they read through your PowerPoint presentation.
The narration tool will allow you to explain bullet points or short comments on your current slide in more detail and show off your knowledge without stuffing your slides with too much information.
A narrated PowerPoint often contains much more information and depth than a PowerPoint that doesn't contain PowerPoint narration.
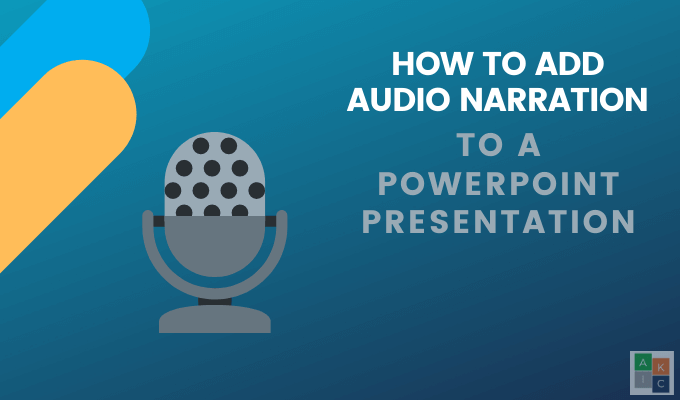
Not only does recorded narration allows you to add more detail to your PowerPoint slides, but it also allows.
You might complete a presentation as part of a work project, interview, or college assignment. Adding narration to your slide show will help make your presentation stand out.
You and your competition might cover the same content on the same slide, but the recorded sound could be the factor that turns your B grade into an A or gets you that promotion at work.

When you record slide show presentations , you allow yourself to dictate how your viewers digest the content. Instead of clicking each slide show tab and reading the content whichever way they want, an audio file forces them to digest information in the order you intended.
This factor is crucial when you know the information in your slide show can seem complicated and complex.
As mentioned, if your presentation is one of many for your intended viewers on the day, it can be easy to get lost in the shuffle.
Audio narration is an excellent way to capture your viewer's attention if you want your presentation to be memorable.

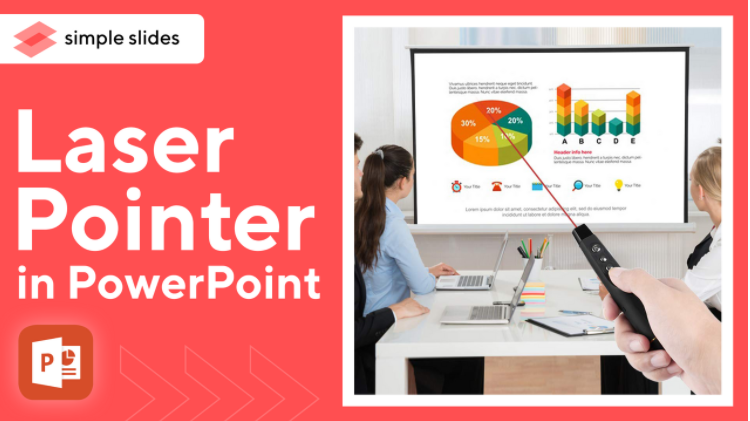
A laser pointer is perfect if you want a visual cue to accommodate your excellent narration skills. Find out how to turn your mouse into a laser pointer here .
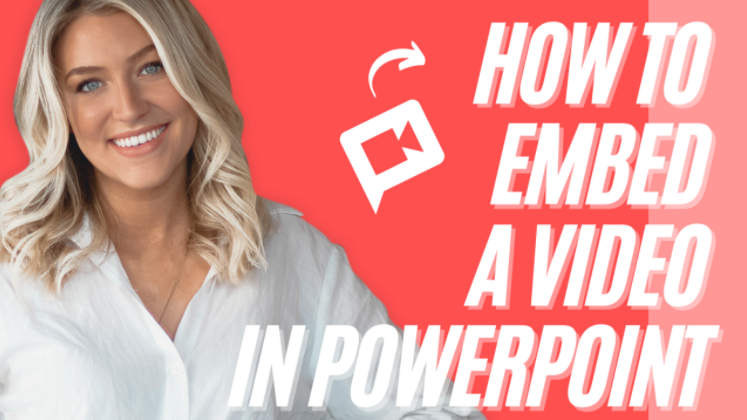
Alongside recorded narrations, embedding a video on an individual slide is a great way to add color and diversity to your presentation. Ensure to include clear narration to tell them to click play on the video so they don't miss it and skip to the next slide!
How you embed a video will vary depending on which version of PowerPoint you use. You can find out how to embed a video in PowerPoint here.
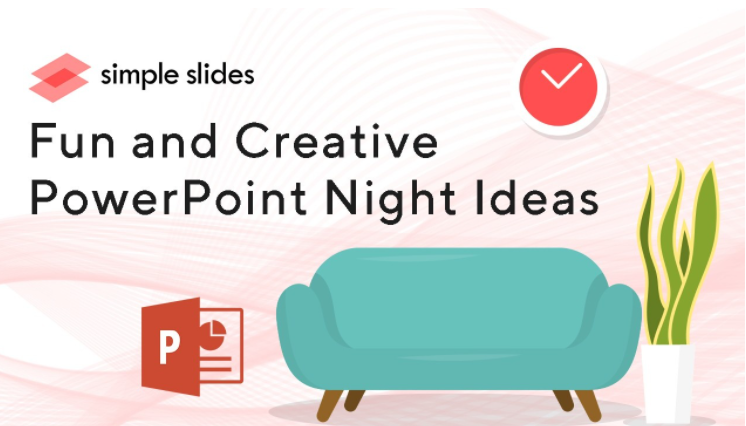
Hosting a PowerPoint night is a great way to bring your friends together, even if they are miles away. Just press record slide show and start your quiz. You can then share it with your friends, ask them to hit the speaker icon to play the audio file, sit back and laugh as you watch them answer silly questions, rank each other with fun topics, and many other games.

Prep yourself on the current slide, perform a mock run-through, then begin recording. Before you start recording, make sure you practice every slide in advance. Once you are happy, move on and complete the same process with the next slide.
As mentioned, you should listen to each slide to ensure that the current slide sounds as expected. Test slide timings check the recording is smooth, and the audio sounds correct before advancing to the next slide.
Sometimes you might experience audio issues if your built-in microphone is not very good or your microphone is an input device and hasn't been installed correctly.
After you start recording narration, you might notice that the audio is not as you would like it to be. To change this, open sound settings and play around until you are happy with the quality.
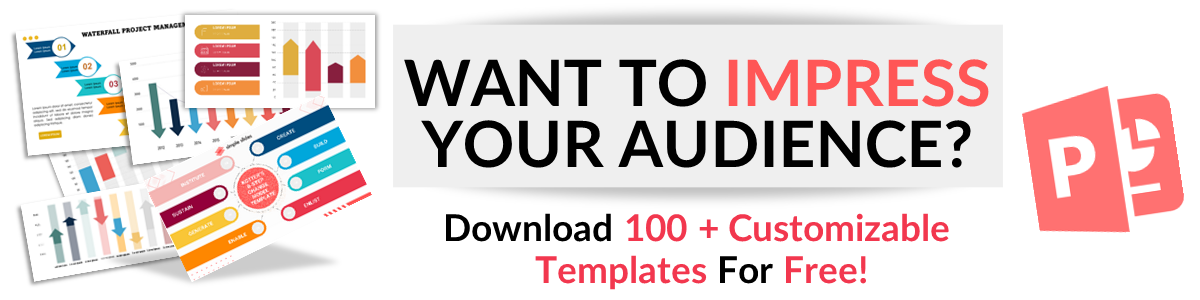
Get A Free Sample of Our Award-Winning PowerPoint Templates + University
Join our mailing list to receive the latest news and updates from our team.
Don't worry, your information will not be shared.
We hate SPAM. We will never sell your information, for any reason.