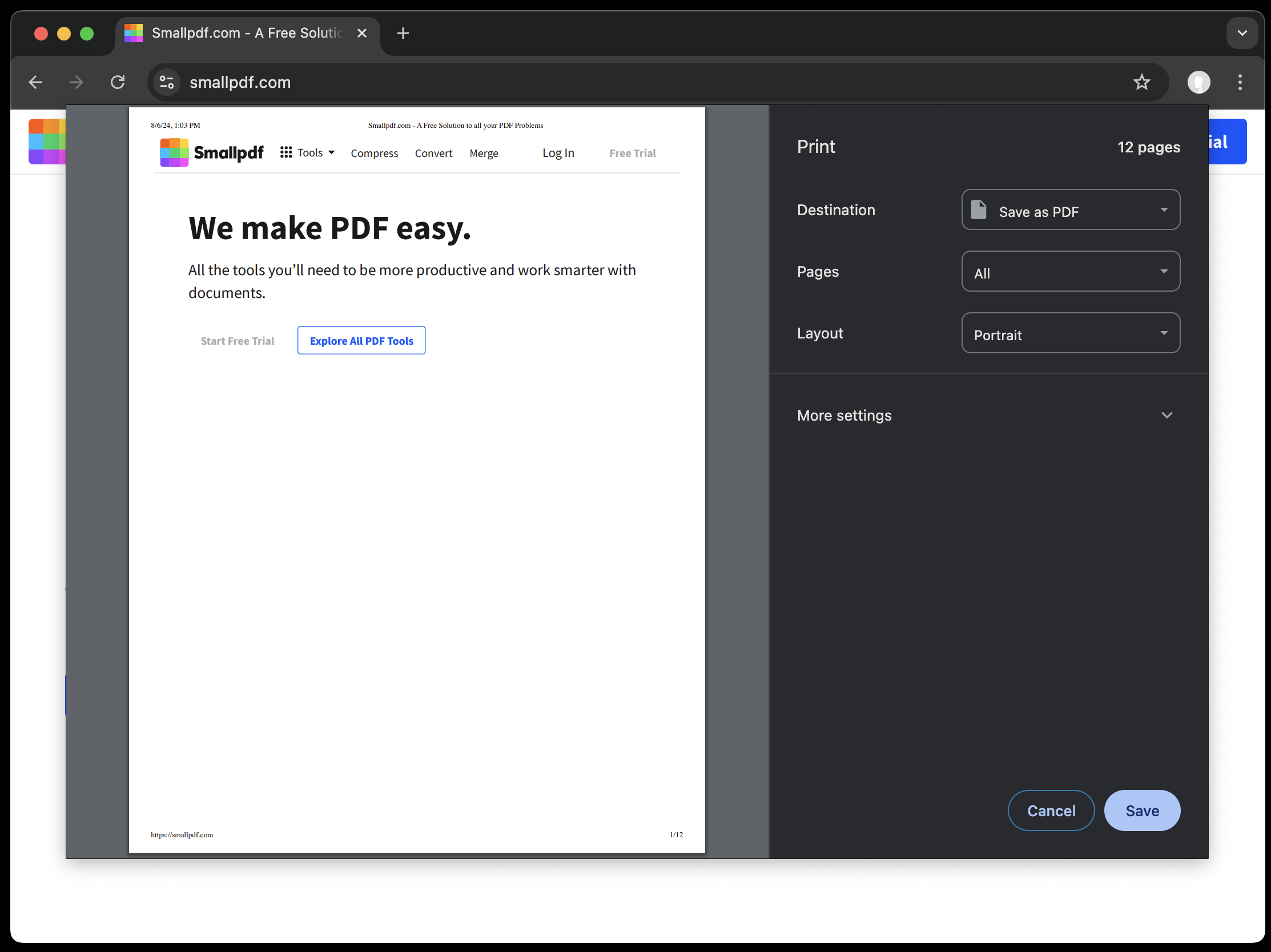
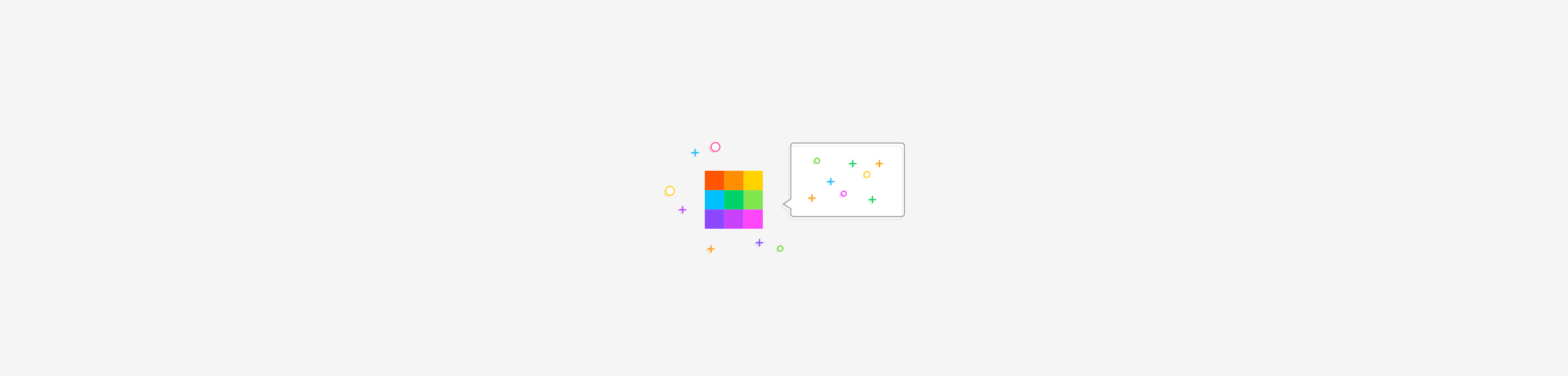
Wondering how you can edit and share websites—even if you don’t have web access? Find out how to save a webpage as a PDF in seconds on any browser.
These days, saving and sharing web pages tends to be relatively straightforward. In most cases, you can bookmark a site on your favorite web browser so you can return to it later or send a site’s URL to someone else so they can view that web page.
However, there are still times when you’ll want another way to store websites—for example, if you know you’ll need to access a page at a time when you won’t have internet access. Additionally, you may want to save a web page in a format that allows you to annotate its content.
Are you asking yourself “how do I save a webpage as a PDF?” If so, read on for our explanation of how to save a website as a PDF document in the world’s most popular browsers.
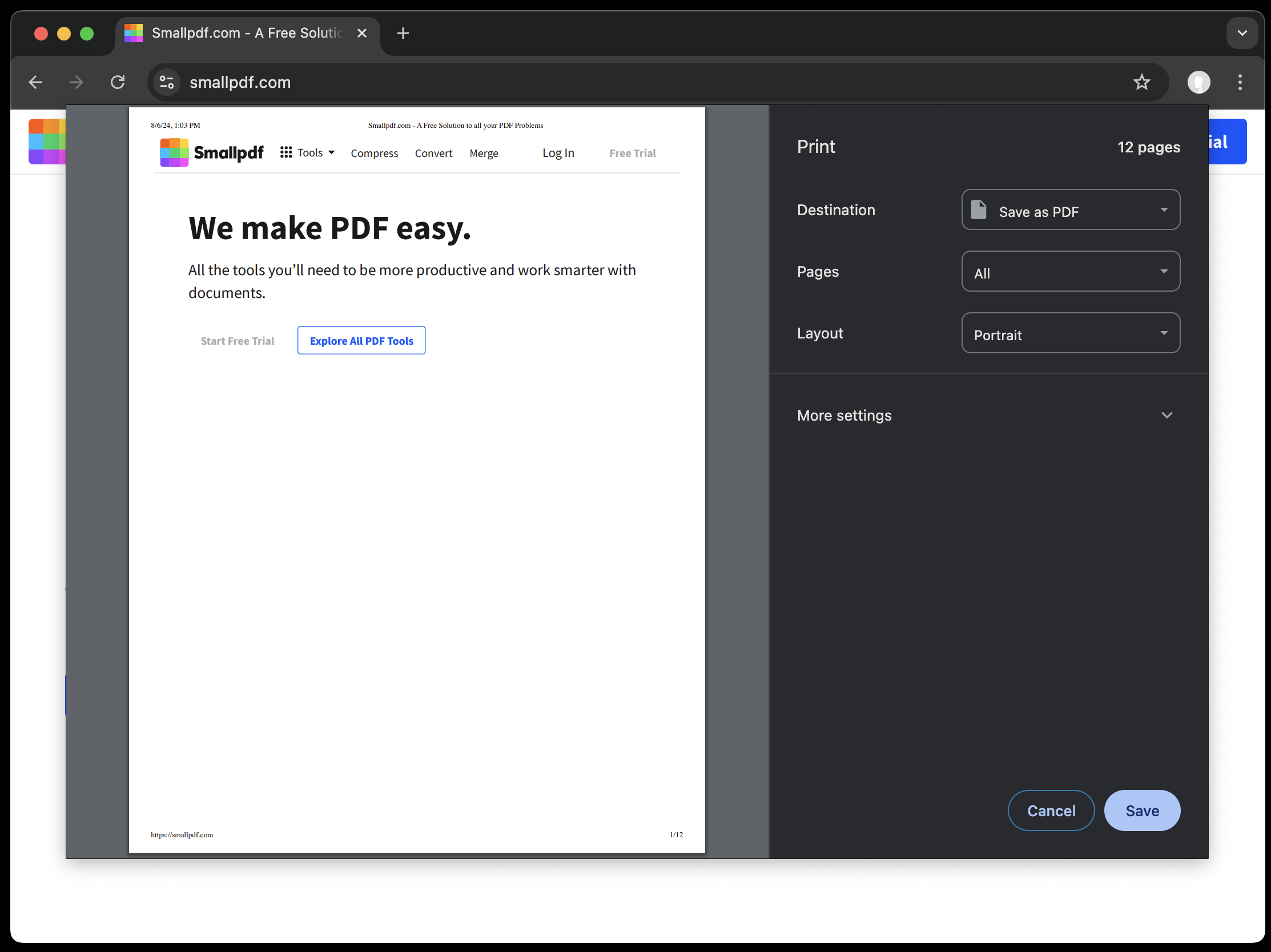
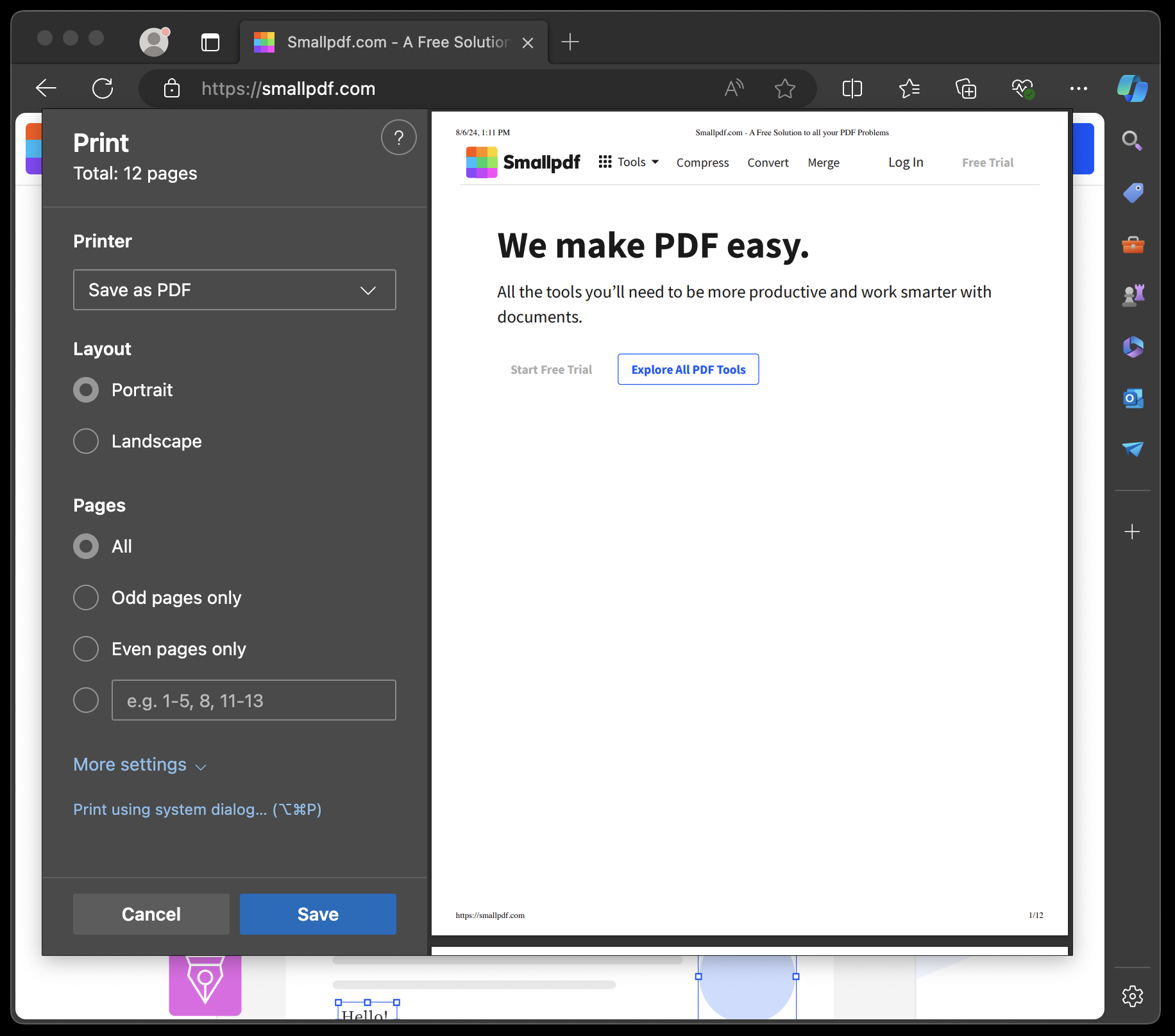
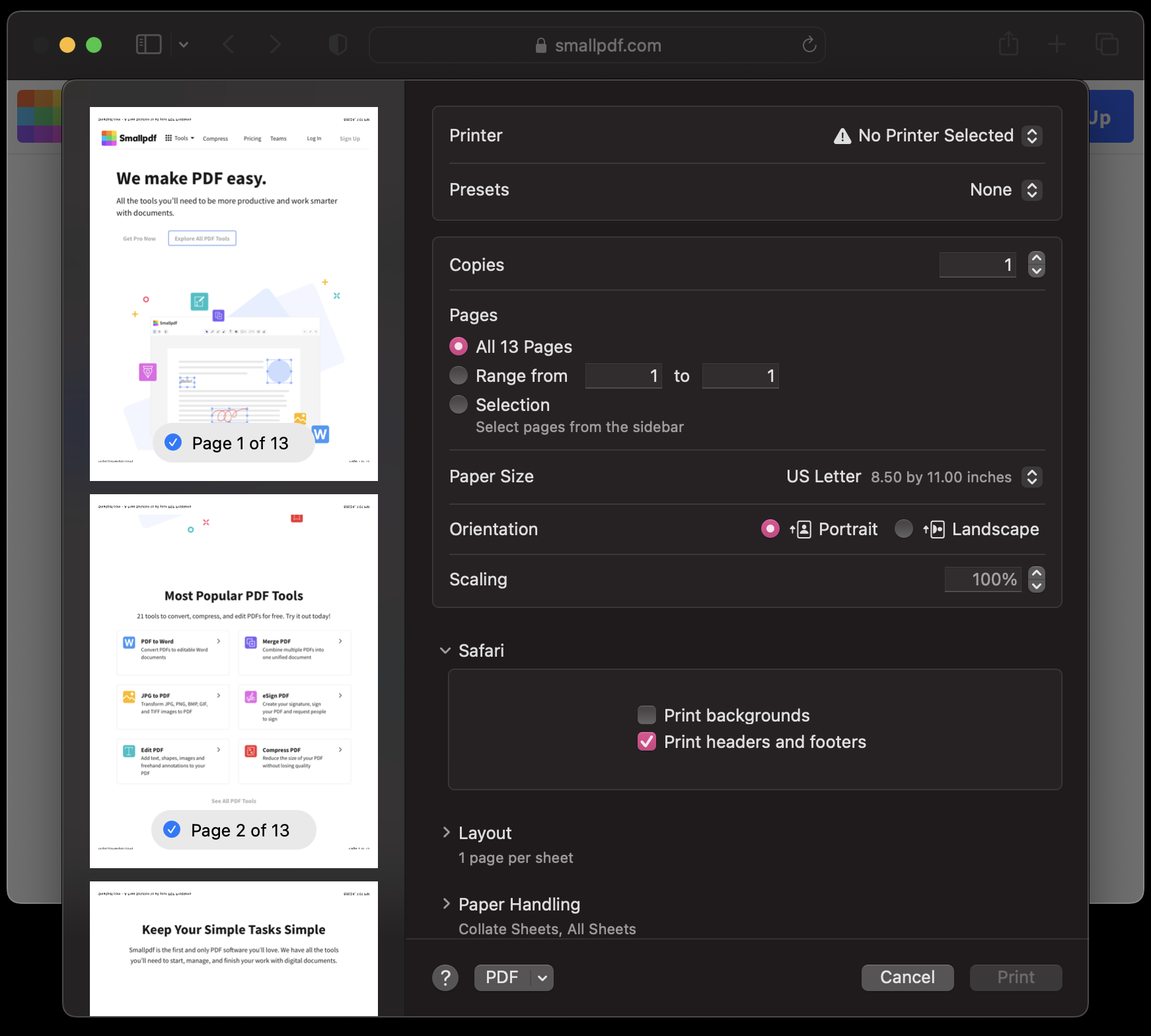
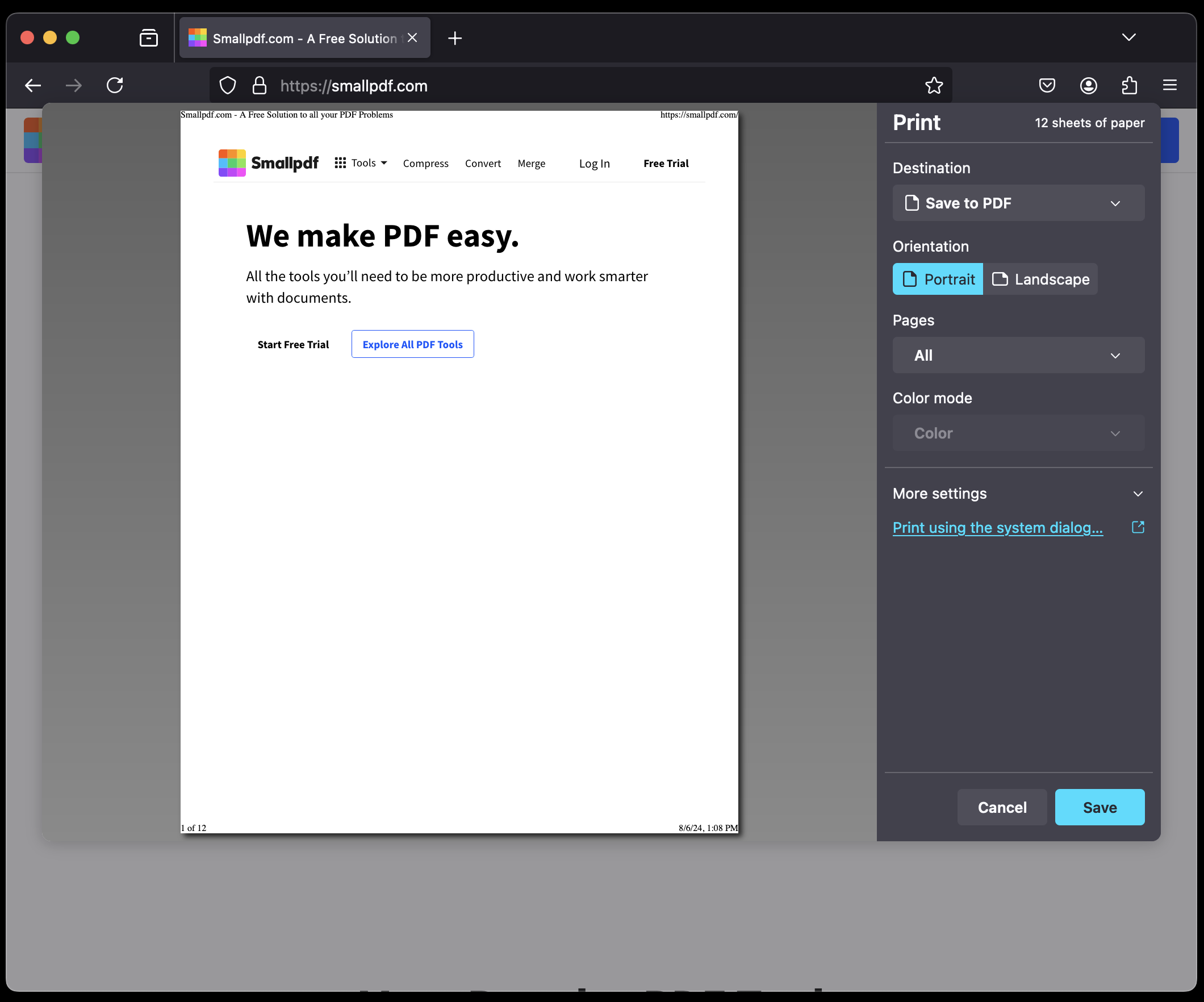
As you can see, whether you’re using Google Chrome, Microsoft Edge, Safari, or Firefox, converting a web page to PDF involves following a similar process: you’ll open the print menu, select “Save as PDF,” then download webpage as PDF. But before you export webpage to PDF, don’t forget to check the customization options! Depending on the browser you’re using, you may be able to set a new page title, margins, and color sizes for your PDF.
PDF files excel at preserving documents, so you’ll want to know how to make a webpage a PDF if you want to access it without an internet connection. However, editing these files might seem more difficult than working with other file formats. Fortunately, that doesn’t have to be the case—at least, not when you have access to the right software.
At Smallpdf, we pride ourselves on offering dozens of PDF tools, all of which can unlock new possibilities for your PDFs. Now that you understand how to save HTML as PDF, here’s a small selection of the tools Smallpdf users can use to work on these documents:
If you only need some of the pages in a PDF document, there’s no reason to waste storage space hanging on to the rest. Smallpdf’s PDF page remover can cut unneeded PDF pages out of your document while preserving the rest.
Though PDFs tend to be smaller than many other document formats, there’s still a possibility that your PDF file will be unusually large. To make life easier for you and anyone you plan on sending this file to, consider sending your oversized PDF through our PDF compressor.
If you’re sharing or storing a particularly sensitive document as a PDF, you won’t want just anyone to be able to open it. That won’t be a problem when you use our Protect PDF tool, which will password-protect your files with AES 128-bit encryption.
As we mentioned earlier, editing PDFs isn’t as easy as editing Word or Excel documents. Fortunately, our PDF Editor can make this issue a thing of the past—with this tool, you can add shapes, images, highlighting, and annotations to your document. In addition to these capabilities, Smallpdf Pro users (or people using their seven-day free trial of this subscription) can edit text in their PDFs.
Do you have a PDF file you want to share in another file format, or do you have another file you’d prefer to store in PDF form? If so, our PDF Converter has you covered. With this tool, you’ll have the power to convert PDFs into Word, Excel, PPT, or JPEG format—or to make any of these documents into a PDF.
Smallpdf’s newest, most exciting features use artificial intelligence to give our users new ways to interact with their files. Take Chat with PDF, for example—this tool lets people upload PDF documents and ask questions about their contents.
It’s all too common for people to wonder “how do you save a webpage as a PDF,” but once you know the basics of how to save website as PDF, this process shouldn’t be especially complicated. However, being able to download web page as PDF is just the first step. Once you’ve stored a website in this format, you might want to do anything from removing unneeded pages to converting it into an entirely different file type.
With assistance from Smallpdf, you’ll be able to work on your new PDF files in many different ways. Our web-based tools can be accessed through any of the browsers listed in this article, and you can use them for free—no registration required!